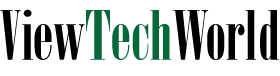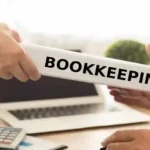Due to its simplicity of use and affordable price, Intuit’s QuickBooks financial management software is the industry leader for small businesses. However, a lot of small firms buy the software without receiving the necessary training. As a result, they miss out on important features that may actually help them manage their company more successfully.
The global economy is transitioning to a knowledge-based economy. The ever-evolving nature of technology necessitates a person’s specialization in a certain skill set. The only individual who can get a good job is an expert in that field. Institutes for vocational education train people in specialized and useful skills that allow them become independent at a certain age.
Several courses, including those in health, technology, the arts, administration, and other fields, can be given as part of a vocational education program. These topics can be divided into more specific courses. For instance, nutritionists, dietitians, and massage therapists can all be included under health. Any person is free to choose the path that best suits his or her preferences.
Students receive graduate and post-graduation courses from vocational education training institutions. The nicest thing about the institute is that working people can enroll in the course and even choose the times that work best for them and their line of work. Students at the vocational schools can take lessons in the morning or evening while also studying online. Moreover, students who are in financial need are given financial aid.
The capability of quickbooks training las vegas to track vendor bills is one of its most practical features. You can record invoices as soon as you receive them from your suppliers and vendors, keep track of them using a due date, and then pay the invoices when the time is appropriate thanks to the program. There are several reports available that can be used along the route to manage the bills and the cash flow of your company.
You enter bills into QuickBooks using the “Enter Bills” tab after receiving them from a vendor (all bills, including those for telephone service and goods you resale, are treated equally). It is accessible through the Vendors menu. Then, in order to match the information on the paper bill in your hand, you fill out the form on the computer. You type in the vendor name, billing date, invoice number, sum owed, and due date. This entire list is taken directly from the bill.
You must then choose an account or an item from the list at the bottom of the screen. You should select an expense type account like “Rent Expense” or “Telephone Expense” or anything similar if the bill is for a regular operating expense like rent or phone service. You may occasionally be unsure of which account to select. In this situation, you could select a general account like “Ask My Accountant”. Then, while reviewing your QuickBooks, your accountant can decide which account these expenses should be posted to by discussing them with you or the business owner.
You should select the item name at the bottom of the “Enter Bills” screen if you are buying goods that you plan to sell. If it’s an inventory-type item, this bill will result in a rise in quantity.
The bill enters the system after you click “Save & Close” or “Save & New.” A report titled “Unpaid Bills Detail” allows you to view all outstanding bills. It can be found under the “Vendors & Payables” section of the “Reports” menu. Each vendor with an unpaid debt will be listed in this report, along with some of the bill’s specifics.
The “Pay Bills” page, which may be accessible through the “Vendors” menu, is where you go to pay a bill. You’ll be given a list of all outstanding bills. To see only the goods that you want to pay for, you can sort and filter the list in a number of different ways.
Simply click in the left-hand column next to the bill(s) you wish to pay once you have located them, and a checkmark will appear. The decision to pay that invoice has been made. Multiple bills can be chosen to be paid in one session.
The “Pay Bills” screen’s bottom has a number of crucial options. You must confirm that the correct bank account is chosen and the date is accurate. When everything is in place, simply click the “Pay Selected Bills” button to record the payments. Following that, you may either choose more bills or continue to print checks.